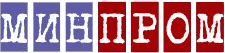Як знайти номер моделі ноутбука Windows
Технології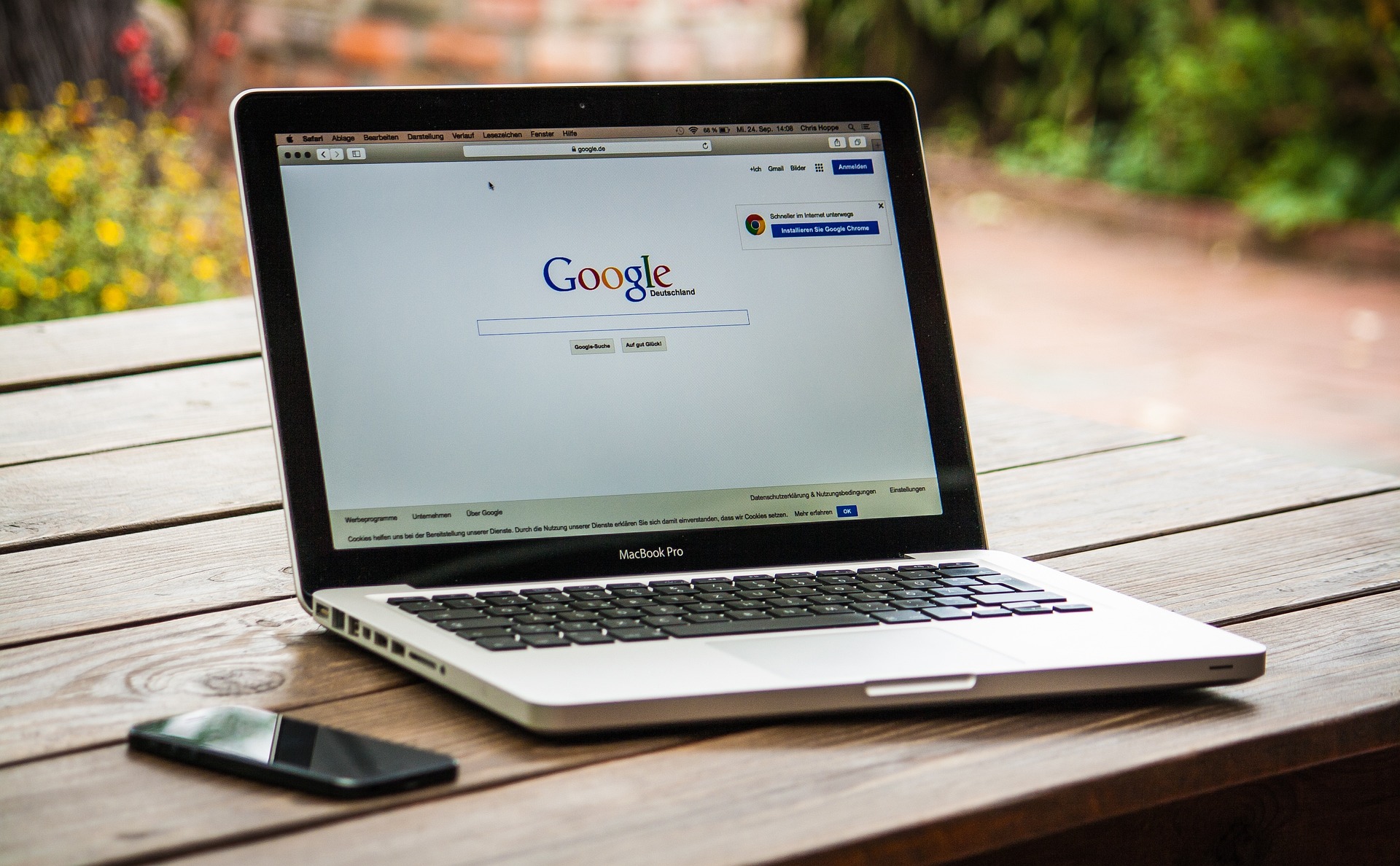
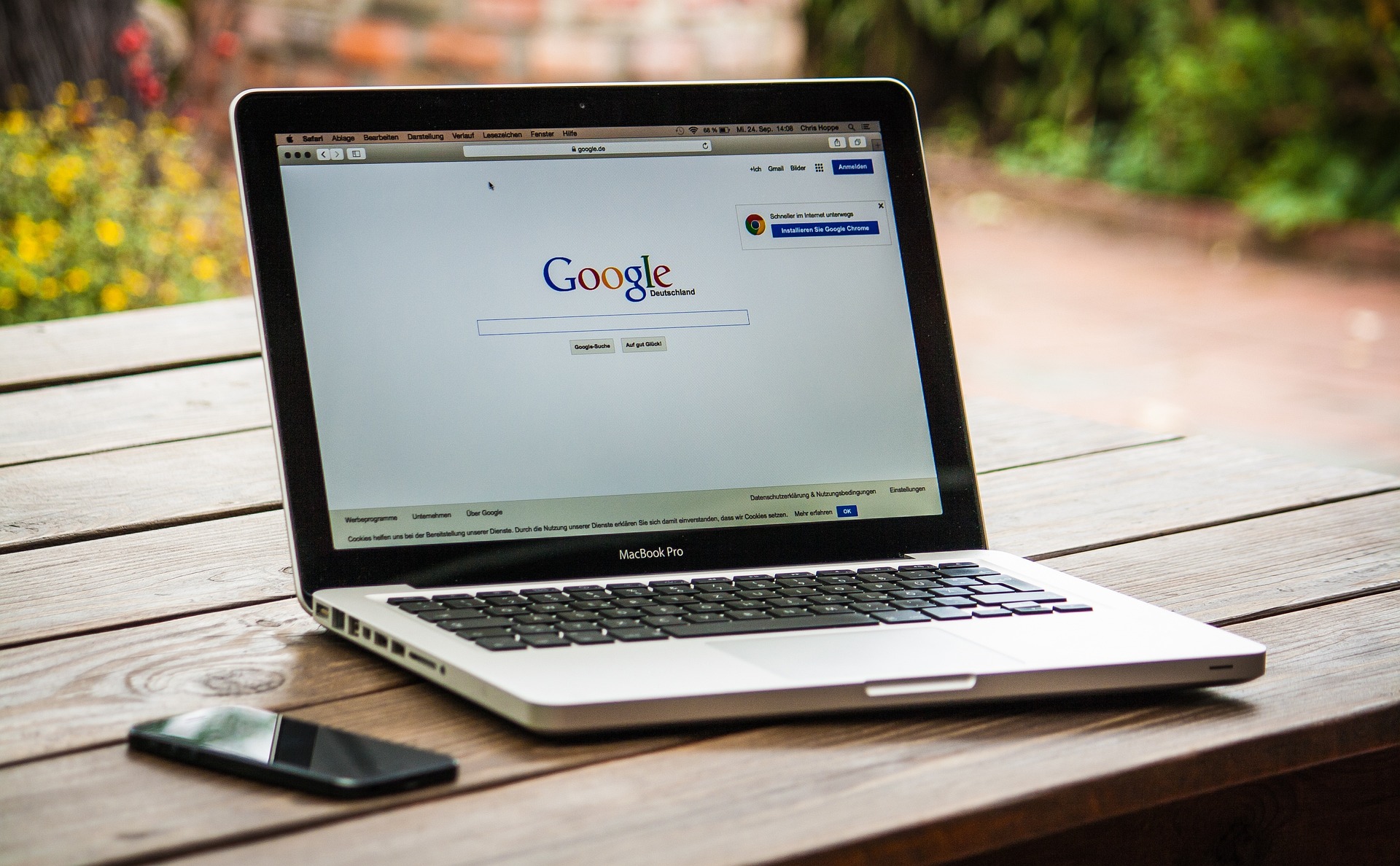
Вам коли-небудь потрібно було дізнатися номер моделі вашого комп’ютера або ноутбука з Windows? Можливо, ви намагаєтеся знайти драйвер для свого пристрою або шукаєте підтримку від виробника. Якою б не була причина, його легко знайти, і зробити це можна різними способами.
У цьому посібнику ми розповімо, як знайти номер моделі ноутбука за допомогою командного рядка Windows, PowerShell, вікна системних відомостей тощо.
Для чого номер моделі вашого ноутбука
Існують різні випадки, коли знання номера моделі комп’ютера або ноутбука може бути корисним. Ось декілька з них:
- Встановлення правильних драйверів: У більшості випадків вам знадобиться номер моделі ноутбука, щоб встановити драйвери Windows або отримати підтримку від його виробника.
- Знайдіть сумісні деталі: Для ноутбуків може знадобитися певний аксесуар, сумісний з вашим пристроєм. Знання номера моделі полегшить цю роботу.
- Визначення застарілих компонентів: Деякі старі моделі ноутбуків мають певні компоненти, які більше не виробляються і не підтримуються виробником. У таких випадках знання моделі ноутбука допоможе вам визначити, які деталі потрібно замінити.
- Пошук точного рішення: Якщо у вас виникла технічна проблема з ноутбуком, номер моделі полегшить пошук на форумах або звернення до виробника за підтримкою. Наприклад, якщо ви маєте справу з апаратною проблемою на вашому комп’ютері, ви повинні знати точний номер моделі вашого пристрою, щоб шукати рішення в Інтернеті або на офіційних сайтах бренда, таких як Apple, Samsung.com, Asus.com та інші.
- Перевірте сумісність: Завантажуючи програмне забезпечення, вам може знадобитися перевірити сумісність з ноутбуком. Знання номера моделі вашого ноутбука може допомогти вам у цьому.
- При купівлі пристрою: Якщо ви купуєте ноутбук в інтернет-магазині, фізичному магазині або у приватної особи, перевірте номер моделі, перш ніж платити за нього. Знання номера моделі може допомогти вам придбати пристрій за його справжньою вартістю.
Тепер, коли ми знаємо, чому це важливо, давайте обговоримо, як знайти номер моделі ноутбука Windows.
Як знайти номер моделі комп’ютера або ноутбука Windows
Існує кілька способів знайти номер моделі вашого комп’ютера або ноутбука з Windows. Залежно від версії Windows, ви можете скористатися налаштуваннями Windows, Командним рядком, PowerShell, вікном Системні відомості або сторонніми програмами.
Розглянемо кожен спосіб по черзі.
1. Використання командного рядка Windows
Ви можете використовувати Командний рядок Windows (CMD), щоб визначити номер моделі вашого ноутбука.
Для цього виконайте наступні кроки:
- У пошуковому рядку Windows введіть “командний рядок”, клацніть правою кнопкою миші на його значку і виберіть “Запустити від імені адміністратора”.
- Коли відкриється вікно командного рядка, введіть команду “wmic csproduct get name” і натисніть Enter.
- На екрані з’явиться точний номер моделі вашого ноутбука.
2. Використання Windows PowerShell
Ви також можете використовувати Windows PowerShell, щоб дізнатися номер моделі вашого ноутбука. Для цього виконайте наступні кроки:
- У вікні пошуку Windows введіть Windows PowerShell.
- Клацніть правою кнопкою миші на піктограмі Windows PowerShell і виберіть Запустити від імені адміністратора.
- Коли відкриється вікно Windows PowerShell, введіть “Get-CimInstance Win32_ComputerSystemProduct | Select Name” і натисніть Enter.
- На екрані з’явиться номер моделі вашого ноутбука.
3. Вікно “Відомості про систему”
Ви також можете скористатися вікном Відомості про систему, щоб визначити номер моделі вашого ноутбука. Для цього виконайте наступні кроки:
Відкрийте вікно “Відомості про систему”, набравши “Відомості про систему” у вікні пошуку Windows і клацнувши на його піктограмі для запуску.
Коли вікно “Відомості про систему” відкриється, перейдіть на вкладку “Відомості про систему” на лівій панелі, якщо ви цього ще не зробили.
На правій панелі знайдіть розділ “Модель системи”. Ви побачите номер моделі комп’ютера.
4. Використання налаштувань Windows 11
Якщо ваш ноутбук або комп’ютер працює під управлінням операційної системи Windows 11, ви також можете скористатися “Налаштуваннями Windows”, щоб знайти номер моделі.
Ось як це зробити:
- У системі Windows 11 натисніть кнопку “Пуск” і виберіть “Налаштування” в меню “Пуск”.
- На лівій панелі перейдіть на вкладку Система, якщо ви цього ще не зробили. На правій панелі ви побачите номер моделі системи під назвою вашої системи.
5. Використання BIOS
Ви також можете знайти номер моделі ноутбука, звернувшись до його BIOS. Для цього необхідно виконати наступні дії:
- Перезавантажте ноутбук і натисніть спеціальну клавішу на екрані початкового завантаження (клавіша може відрізнятися залежно від марки ноутбука, тому перевірте інструкцію або знайдіть її на екрані початкового завантаження), щоб увійти в BIOS.
- Коли відкриється вікно BIOS, знайдіть розділ з інформацією про систему. Там ви побачите номер моделі ноутбука.
6. Використання сторонніх програм
Ви також можете завантажити сторонню програму, наприклад, Free PC Audit, щоб знайти номер моделі вашого ноутбука з Windows.
Для цього потрібно виконати наступні кроки:
- Завантажте програму Free PC Audit на свій ноутбук або комп’ютер з Windows.
- Після запуску вона просканує компоненти вашої системи і відобразить всю інформацію у звіті.
- Просто перейдіть на вкладку “Система” і дізнайтеся номер моделі ноутбука.
За допомогою цих простих кроків ви зможете легко знайти номер моделі комп’ютера з Windows.
7. Перевірка задньої панелі ноутбука
Якщо ви не можете скористатися жодним із перерахованих вище методів, ви також можете перевірити задню сторону ноутбука. Зазвичай на всіх ноутбуках надруковано номер моделі.
Ви маєте бути в змозі знайти наклейку або етикетку, що містить інформацію про марку та номер моделі вашого пристрою. Знайшовши цю наклейку, просто знайдіть надрукований на ній номер моделі.
8. Перевірте батарейний відсік
Номер моделі вашого ноутбука також може бути надрукований на батарейному відсіку. Це може бути особливо корисно, якщо ви в якийсь момент видалили наклейку або вона зносилася.
Щоб знайти батарейний відсік вашого пристрою, спочатку відкрутіть гвинти, що кріплять нижню панель ноутбука, або зніміть задню кришку. Потім витягніть батарею і знайдіть у її відсіку номер моделі.
Підпишіться на Minprom у Telegram, щоб залишатися в курсі важливих новин
Відкрити Telegram